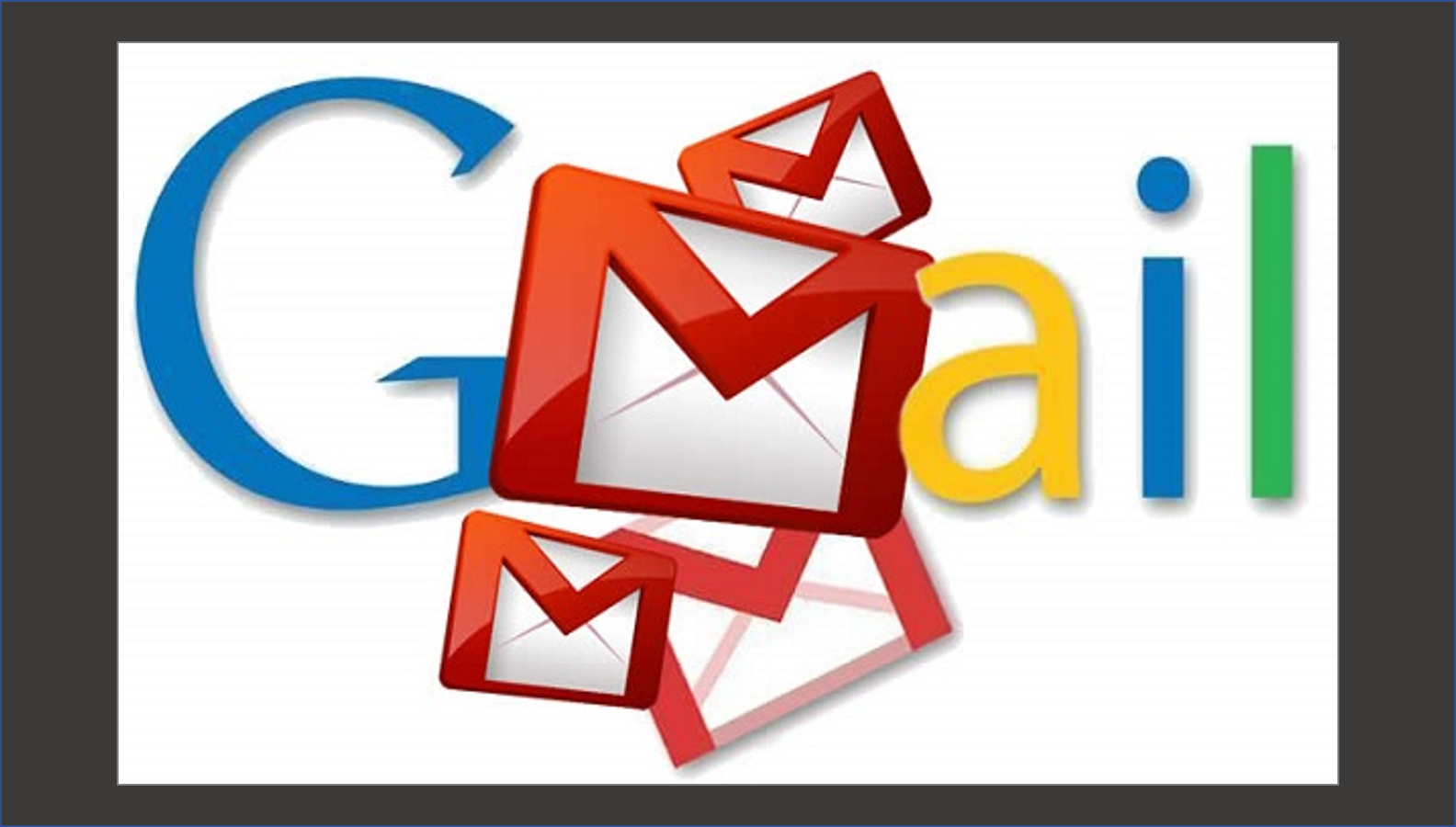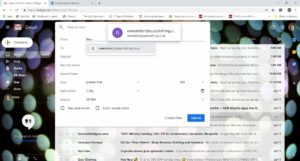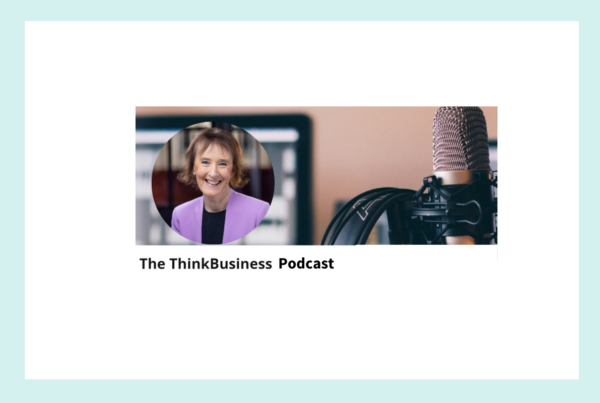Be Productive with Labels in Gmail
Too much valuable time can be spent sorting through Inboxes. Would you like to be productive and reduce this time? Using the automated tools in your Email provider is a way to manage your time. In Outlook the Rules functionality gives you great power for automatically Moving, Deleting or Sorting emails. Read our tips on How To Use Rules in Outlook here. You can be productive in with Labels in Gmail.
Use Gmail Labels as Folders
To declutter your Inbox you can move messages out of the Inbox and categorise them with Labels. This is how the the Gmail tools compare to Outlook:
- Gmail Label is equivalent to Outlook Folder
- Gmail Filter is equivalent to Outlook Rule
To Create a New Label scroll down the list of options on the left under the Compose button. You can manually move messages into Labels by dragging and dropping. The messages can be viewed by clicking on the Label to the left of the Inbox.
Gmail allows you auto-sort messages into Labels by using Filters.
How to Automatically Move Gmail Messages to Labels Using Filters
First set up the filter. You do this from the search box at the top of Gmail screen.
Here’s how to do it:
- In the search box at the top of the Gmail screen, select the small arrow to the right of the box.
- In the dialog box, populate the relevant fields.
- Enter an Email address if you want to use this as the “filter rule”
- Enter a key Search word in the Subject if you want to use this as the “filter rule”
- Select Create filter.
- Another dialog box appears with actions that you want the Label/Rule to perform. You can select more than one action.
- Chose Skip the Inbox (Archive it) to ensure that messages never show up in the Inbox but instead go directly to the Label you chose.
- Chose Apply The Label to send the messages to an existing label or you can create a New Label.
- Once you chose this option the New Label box appears. Enter a name for you New Label and select Create.
- Then Select Create filter.
Viewing Your Messages
New messages matching your rules will be moved to this label, skipping your main Inbox view. You can see the messages by choosing that label on the left rail. You will know that new messages have arrived, because the label name will display a number showing the number of unread messages.
Because this is an automated action it is important that you frequently check for new messages.
Reduce Distractions
There is no notification for Emails that are auto sorted in this way. So be productive with Labels and Filters in Gmail and you will reduce the number of distractions in your day. This will definitely help improve your Productivity.
Be Productive and Manage Your Time
If you would like further information on our Productivity Training, Coaching or Seminars please contact Moira here.
Check our Articles section for other productivity and time management tips on Managing Email, Reducing Stress and Saying No
Photo by Moira